UG二次开发:手把手教你如何快速创建十字线【原创】
前几天分享了几个原创小工具:
这几个小工具是用GRIP编辑器写的,如下图:
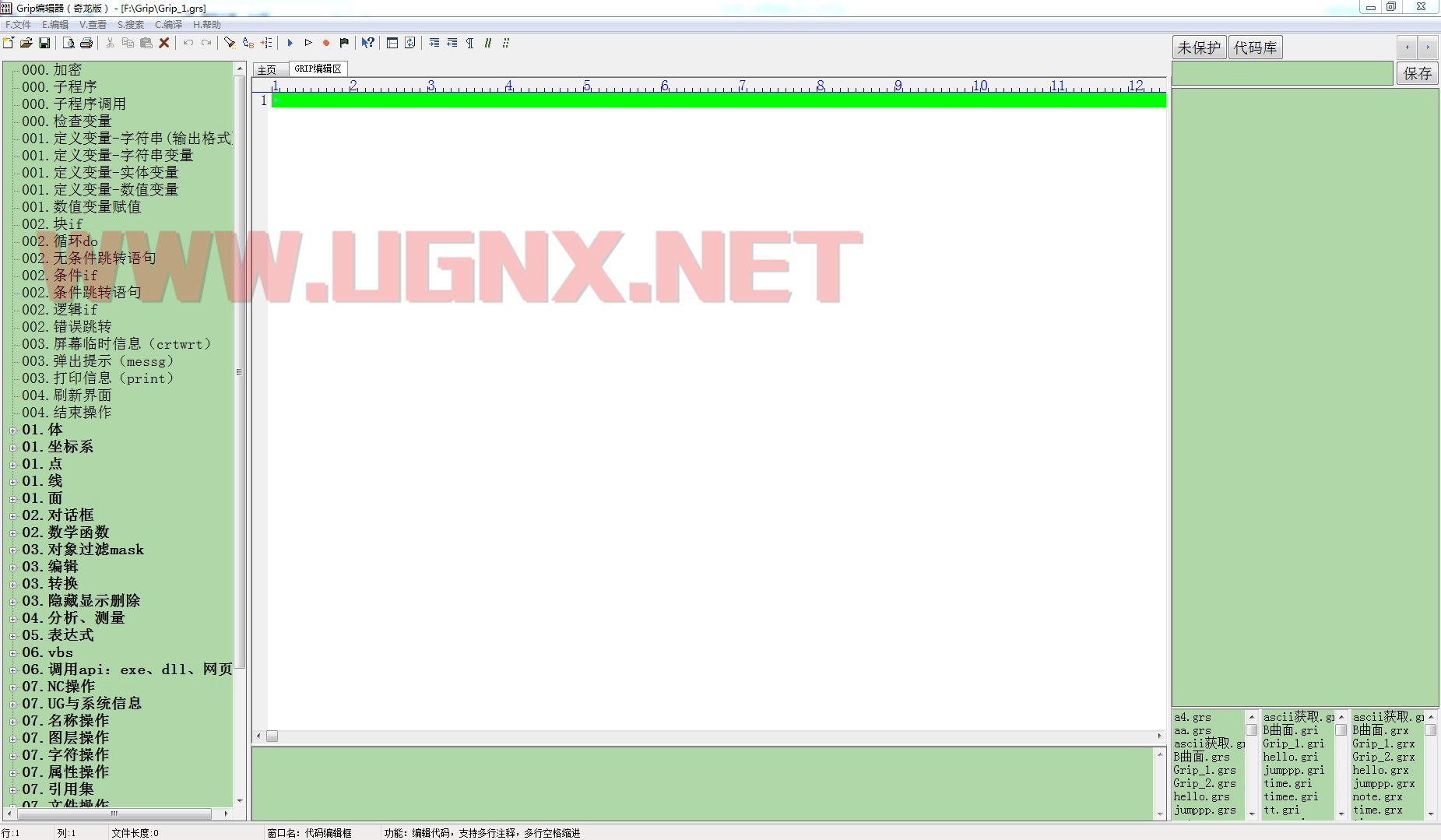
这是GRIP编辑器的完整容貌
大家感兴趣可以自行网上搜索GRIP编辑器
(其实用windows自带的记事本也可以写代码,只是很不方便,用GRIP编辑器可以方便的写和检查代码)
下面我就分享一个简单的小工具的代码,让大家看看二次开发的过程,
也就是今天要分享的【十字线】
我对【十字线】的定义:
就是画一条十字线,类似于最开始建模先画中心线或者叫参考线,
而该十字线我想让它经过一个点,
这个点我想要用ug自带的点对话框的来确定,
确定好一个点之后,
先画一条经过该点且平行于X轴的直线段,
再画一条经过该点且平行于Y轴的直线段,
然后画一条经过该点且平行于Z轴的直线段,
最后,为了便于区分不同的线,修改3条线的颜色
具体步骤如下:
1.弹出点对话框用于确定点的三个坐标
l10: $$点构造器
gpos/'请指定一个点!',x1,y1,z1,resp
jump/l10:,end:,,,resp
2.根据三个坐标创建一个点
pp=point/x1,y1,z1
3.画一条经过该点且平行于X轴的直线段
画直线段的命令line需要确定2个点,所以需要先创建2个点,假设为pt11、pt12,参考上一步,
再创建直线
ln3=ln3=LINE/pt11,pt12
4.同理再创建平行于Y轴和Z轴的直线段
5.修改颜色
以直线ln3为例,修改颜色为深红色
&color(ln3)=147
至于为什么深红色是147,这是ug颜色库里,深红色的ID是147
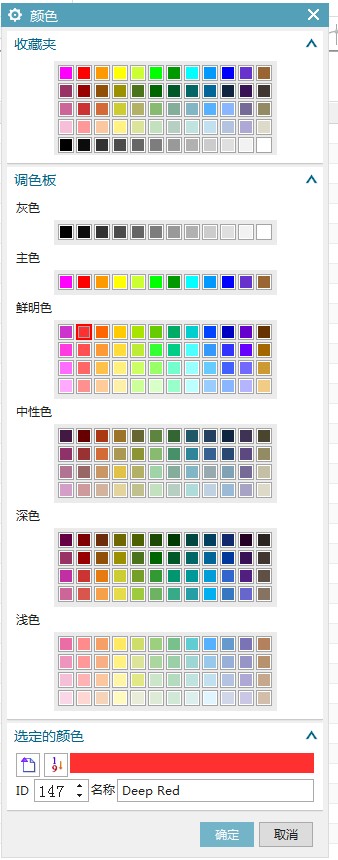
6.每一个GRIP程序文件都必须以halt结尾,不要问为什么哈,没有为什么,就是这样规定的
以下是完整源代码:
--------------------------------------------------------------------------------------
$$ 检查变量
gripsw/declrv
entity/pp,ln1,ln2,pingmian,ln3,pt11,pt21,pt12,pt22
entity/ln4,ln5,pt31,pt32
number/x1,y1,z1,resp
l10: $$点构造器
gpos/'请指定一个点!',x1,y1,z1,resp
jump/l10:,end:,,,resp
pp=point/x1,y1,z1
pt11=point/x1-300,y1,z1
pt12=point/x1+300,y1,z1
pt21=point/x1,y1-250,z1
pt22=point/x1,y1+250,z1
pt31=point/x1,y1,z1-200
pt32=point/x1,y1,z1+200
ln3=LINE/pt11,pt12
$$ X轴方向
ln4=LINE/pt21,pt22
$$ Y轴方向
ln5=Line/pt31,pt32
$$ Z轴方向
delete/pt11,pt12,pt21,pt22,pt31,pt32
rpaint
&color(ln3)=147
&color(ln4)=36
&color(ln5)=31
&color(pp)=6
end:
$$ 刷新界面
rpaint
halt
--------------------------------------------------------------------------------------
注意,用GRIP编辑器编写的程序,默认是.grs 格式的
需要先编译成gri
在链接成grx
在【GRIP编辑器】的顶部有一个编译按钮,分别做了这2步之后才会生成grx文件
ug就可以执行grx文件了
这次就不录视频了,因为太简单了(*^_^*)
以下附件分享的是grs文件和grx文件,顺便还分享一个小图标。
附件下载:
- 发表于 2022-11-16 17:35
- 阅读 ( 7848 )
- 分类:NX二次开发
你可能感兴趣的文章
- UG螺纹孔标准库管理工具 12 浏览
- UG NX高版本启用“经典工序导航器”补丁 16901 浏览
- 【免费分享】UG编程一键删除多余刀具的小工具 10504 浏览
- 二次开发UG NX电极块工具免费下载 5932 浏览
- 部分版本的NX去除残留刀路显示 13 浏览




